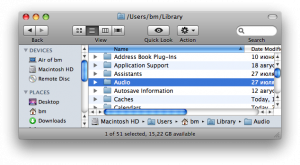22 сентября 2008
Для того, чтобы изменить обои на экране входа в систему (login screen) нужно поступить так:
- Для пользователей Leopard:
Просто замените файл, который лежит по адресу /System/Library/CoreServices/DefaultDesktop.jpg
- Для пользователей Tiger:
Выполните в терминале следующую команду:
sudo defaults write /Library/Preferences/com.apple.loginwindow DesktopPicture 'path_to_picture.jpg'
Замените в этой команде фрагмент 'path_to_picture.jpg' на путь к нужной картинке.
19 сентября 2008
Для того, чтобы очистить корзину и не нажимать лишний раз на кнопку ОК, достаточно нажать на Empty с зажатой клавишей Option.
11 сентября 2008
Для того, чтобы изменить формат файлов, которые получаются когда вы делаете скриншот (по умолчанию это png), выполните в терминале команду:
defaults write com.apple.screencapture type jpg
Вы можете заменить jpg на тот формат, который вам больше нравится. Например, tiff, pdf, png и т. д.
Для того, чтобы изменения вступили в действие, вам нужено выйти из своей учётной записи и зайти снова.
9 сентября 2008
Для того, чтобы полностью отключить Dashboard, нужно в терминале написать и выполнить строчку:
defaults write com.apple.dashboard mcx-disabled -boolean YES
После этого придется перезагрузить Dock коммандой killall Dock.
Для того, чтобы вернуть Dashboard обратно, нужно в первой строчке изменить YES на NO и снова перезапустить Dock.
9 сентября 2008
Для того, чтобы иконки скрытых приложений в доке полупрозрачными, нужно написать в терминале следующую строчку:
defaults write com.apple.Dock showhidden -bool YES
Чтобы все вернулось назад, нужно YES заменить на NO.
20 августа 2008
Вы можете добавить кнопки прокрутки на скроллбары с обоих сторон.
Пример:
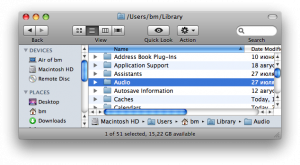
Для этого выполните в терминале следующую команду:
defaults write "Apple Global Domain" AppleScrollBarVariant DoubleBoth
После этого вам, вероятно, придётся перезапустить Finder коммандой
killall Finder
20 августа 2008
Для того, чтобы отключить проверку дисков при монтировании, выполните в терминале следующее:
defaults write com.apple.frameworks.diskimages skip-verify TRUE
Замечу, что процедуру эту, хотя и надоедливую, вредной назвать нельзя. Тем более, что длительное время она занимает только тогда, когда проверяет действительно большие образы.
11 августа 2008
Не так давно я поменял свой старый добрый белый Macbook на новый, но не менее добрый серебристый Macbook Air.
Сразу после того, как начал им пользоваться, заметил, что клавиши F8-F12, которые раньше использовались для Spaces и различных режимов Exposé заменили на клавиши управления проигрывателем. Это мне показалось удобным. Раньше для управления музыкой я использовал GimmeSomeTune и клавиатурные сочетания. Со специально-обученными кнопками стало лучше.
Но что же делать со Spaces и Exposé? Сегодня, совершенно случайно, я обнаружил, что старые привычные функции всё так же доступны, но только с зажатой клавишей Fn.
Можно, конечно, взять и всё перенастроить так, как было раньше. Но мне почему-то нравится именно такая раскладка.
7 августа 2008
Если при попытке очистить корзину у вас появляется сообщение о том, что файл занят и удалить его никак невозможно, хотя вы точно уверены в том, что файл совершенно бесполезен и твёрдо намерены его удалить, вы можете попробовать в Finder выбрать меню File -> Secure Empty Trash. Обычно это помогает.
25 июля 2008
Не знаю, как у вас, а у меня иногда перестаёт работать Quick Look. Нажимаешь пробел на файле, а ничего не происходит. Причём из Mail.app всё работает и приложения посмотреть можно. Опытным путём я вычислил, что достаточно перезапустить Finder, чтобы всё вернулось на круги своя. Перезапустить его можно например из терминала, дав такую команду:
killall Finder