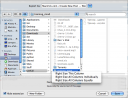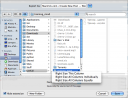28 августа 2012
Лично мне не очень удобно, когда при сохранении файла показывается сокращённый диалог. Я часто сохраняю файлы не в стандартных директориях, поэтому приходится постоянно нажимать лишнюю кнопку, чтобы выбрать нужную директорию.
К счастью, есть способ решить эту проблему раз и навсегда всего одной командой:
defaults write NSGlobalDomain NSNavPanelExpandedStateForSaveMode -bool true
Теперь диалог сохранения файлов будет всегда открываться в своей полной форме.
1 февраля 2010
Если в диалоге сохранения нажать /, то появится окошко, которое позволяет написать путь к директории и имя файла.
Также система понимает сочетание ~/, которое указывает на домашнюю директорию пользователя и умеет дополнять имена. Для этого просто введите часть имени директории и подождите немного.

Таким же образом можно быстро выбрать директорию в диалоге открытия файла.
7 мая 2008
Для того, чтобы получить возможность перемещаться по кнопкам в диалоговых окнах с помощью клавиатуры, как это было в Tiger, нужно открыть System Prefrences -> Keyboard & Mouse -> Keyboard Shortcuts и поставить точку в положение All Controls.
После этого нужную кнопку в диалоговом окне можно выбрать с помощью клавиши Tab, а нажать на неё с помощью пробела. Будьте внимательны! Клавиша Return всегда нажимает только на кнопку, активную по умолчанию.
21 декабря 2007
Когда вы сохраняете или открываете файл и используете для этого колоночный вид диалога, вы можете сделать авторазмер для каждой колонки таким образом, чтобы по ширине влезали все имена файлов. Для этого щёлкните правой кнопкой, в месте, указанном на картинке и выберите подходящий для вас вариант: