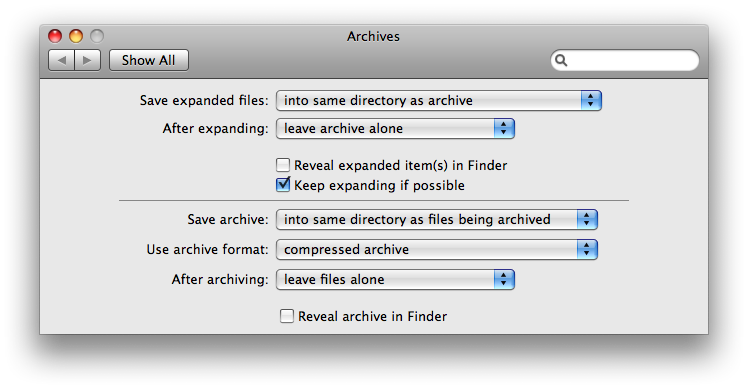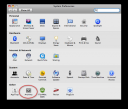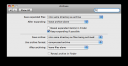Интересные и скрытые панели настроек
Когда вы открываете настройки вашего компьютера, вы видите много значков — это панели настроек. Каждая панель отвечает за свою часть операционной системы или другого программного компонента.
Сейчас я попробую рассказать, как можно добавить некоторые интересные панели настроек для того, чтобы ещё более тонко настоить вашу систему.
Настройки архивов
Когда мы работаем с архивами, мы ничего не можем сделать кроме того, чтобы сделать архив или разархивировать уже готовый. Вмешаться в этот процесс поможет панель настроек архивирования. Можно настроить, где будут располагаться итоговые файлы и куда девать исходные (их можно удалить, поместить в корзину, либо переместить в заданную директорию).
Для того, чтобы установить себе эту панель, сделайте следующее:
- Откройте Macintosh HD/System/Library/CoreServices
- Щёлкните правой кнопкой на Archive Utility и выберите Show Package Contents
- Перейдите в Contents/Resources
- Откройте Archive.prefpane и подтвердите установку.
Панель управления дисковыми образами
Также вы можете значительно расширить степень своего влияния на работу с образами дисков: задать, нужно ли проверять контрольные суммы, открывать ли образы после монтирования, удалять их или нет и многое другое.
Для этого вам нужно:
- Открыть /Macintosh HD/System/Library/Private Frameworks/DiskImages.framework/Versions/A/Resources
- Запустить DiskImages.prefPane и подтвердить.