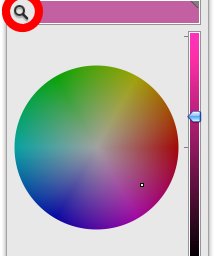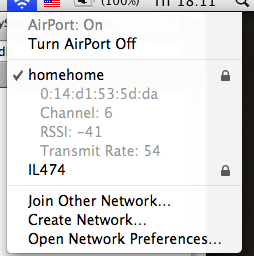19 мая 2009
Мне понадобилось запускать несколько самописный программ-демонов на своём компьютере в автоматическом режиме. В этой заметке я кратко изложу, как это сделать.
- Придумайте имя для «сервиса». Что-нибудь позаковыристее. У меня было com.bm.t2j. (Демон занимается кросспостингом моих сообщений из твиттера в juick)
- Создайте файл ~/Library/LaunchAgents/com.bm.t2j.plist примерно следующего содержания:
< ?xml version="1.0" encoding="UTF-8"?>
< !DOCTYPE plist PUBLIC "-//Apple//DTD PLIST 1.0//EN" "http://www.apple.com/DTDs/PropertyList-1.0.dtd">
<plist version="1.0">
<dict>
<key>Label</key>
<string>com.bm.t2j</string>
<key>Program</key>
<string>/Users/bm/bin/twitter2juick/t2j.command</string>
<key>RunAtLoad</key>
<true />
</dict>
</plist>
Здесь нужно заменить строки с названием имени сервиса и полного пути к исполняемому файлу.
- Теперь можно либо перезагрузить компьютер, либо стартовать демон вручную с помощью следующих команд в терминале:
launchctl load ~/Library/LaunchAgents
launchctl start com.bm.t2j
Никаких отладочных сообщений в терминале вы не увидите, пользуйтесь программой Console (system.log).
15 мая 2009
-
Из Дока
Щёлкните на Finder в доке с зажатыми Ctrl-Option. Нижним пунктом меню будет Reload.
-
Из панели экстренного завершения приложений.
Нажмите Cmd-Option-Escape. В появившемся окне выберите Finder. Кнопка внизу будет иметь название Reload. Нажмите на неё и подтвердите своё согласие.
-
Терминал
Выполните в терминале комманду killall Finder
15 мая 2009
Когда вы открываете палитру Colors в каком-либо приложении, вы можете выбрать цвет любой точки с вашего экрана. Для этого нажмите на лупу в палитре.
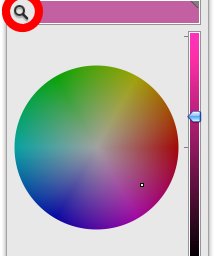
Курсор мыши изменит вид на такой:

Выберите им любую точку экрана и щёлкните по ней. Цвет выбран и вы можете использовать его везде, где вам нужно.
15 мая 2009
Mac OS X хранит временные файлы и файлы кешей в отдельных для каждого пользователя директориях. Директории эти располагаются в /var/folders и имеют очень сложные названия (/var/folders/MK/MKAo2gXXFFiSDEuHAXW2-E+++TM/-Caches-/).
Для того, чтобы определить, как именно называются директории, помогут команды терминала:
Кеш:
getconf DARWIN_USER_CACHE_DIR
Временные файлы:
getconf DARWIN_USER_TEMP_DIR
15 мая 2009
Вы можете включать функции Exposé «временно», если не сразу отпустите кнопку, которой вызывали функцию. В этом случае показ, например, всех окон будет работать только то время, пока вы держите кнопку. При её отпускании окна вернутся в первоначальное положение.
Это также работает и на новых TrackPad’ах. Например, вы можете провести четырмя пальцами вниз, но не убрать руку. В этом случае, когда вы уберёте руку, Exposé выключится.
15 мая 2009
Когда вы хотите ввести адрес электонной почты в контактах или при написании письма, можете нажать и держать клавишу «точка». В выпадающем списке будет много удобных суффиксов: «.ru», «.net», «.edu», «.com» и «.org».
27 апреля 2009
Сегодня вышла третья бетаверсия очень удобной программы MySQL Workbench. Она предназначена для разработки баз данных. Версия для Mac OS X появилась сравнительно недавно и совсем недавно начала нормально работать.
Но, при запуске программы у вас может появиться диалог с ошибкой наподобии такой: «AXWindow» attribute unsupported by: .
Всё, что нужно для того, чтобы заставить программу работать, это выполнить в терминале команду:
defaults write com.sun.MySQLWorkbench ReportException NO
24 апреля 2009
Если щёлкнуть на значёк AirPort в меню с зажатой клавишей Option, можно увидеть значительно больше интересной и полезной информации:
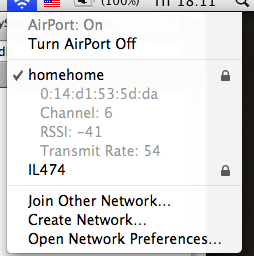
10 апреля 2009
На новых клавиатурах для функции Exposé выделена специальная кнопка (она же F3), которая отображает все окна всех приложений при её нажатии.
Оказывается, что с этой кнопкой есть пара хитростей:
- Если нажать её с зажатой клавишей Cmd, то все окна «уедут» за границы экрана и вашему взору предстанет рабочий стол.
- Если же зажать Ctrl, то вам покажут все окна активного в данный момент приложения.
- И наконец, если нажать эту клавишу с зажатой Opt, откроются настройки Exposé & Spaces.
10 апреля 2009
Можно перетащить письмо в заметку Stickies для того, чтобы создать на него ссылку. При щелчке по ссылке откроется оригинал письма. Удобно использовать для того, чтобы не потерять письма, на которые нужно ответить.